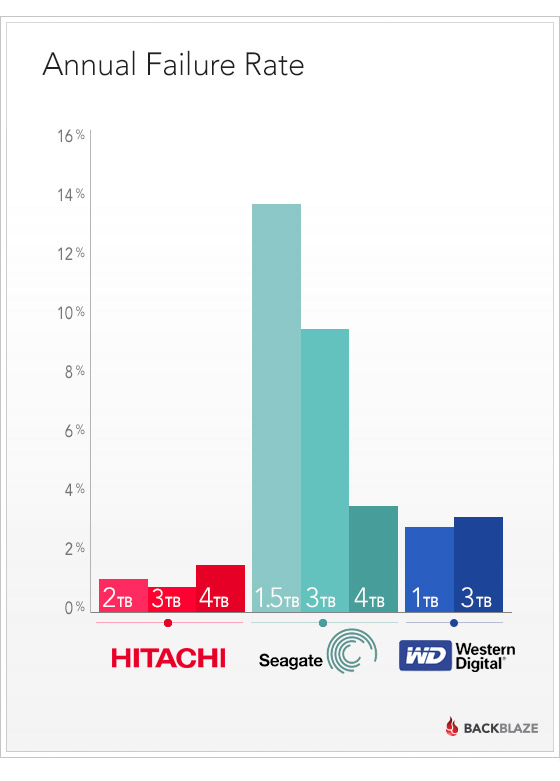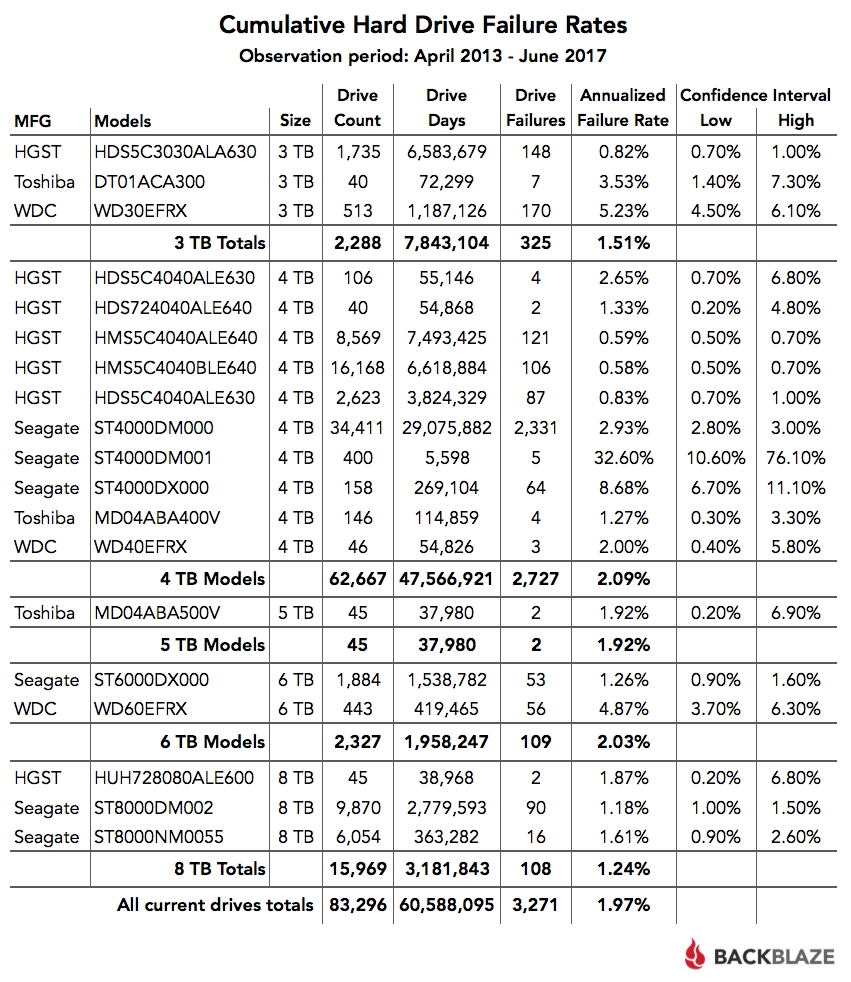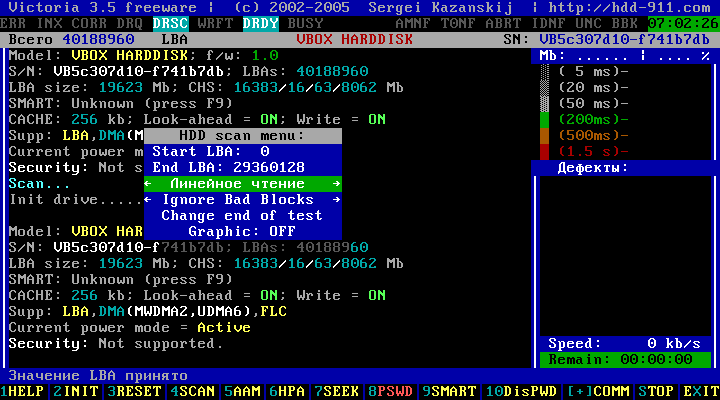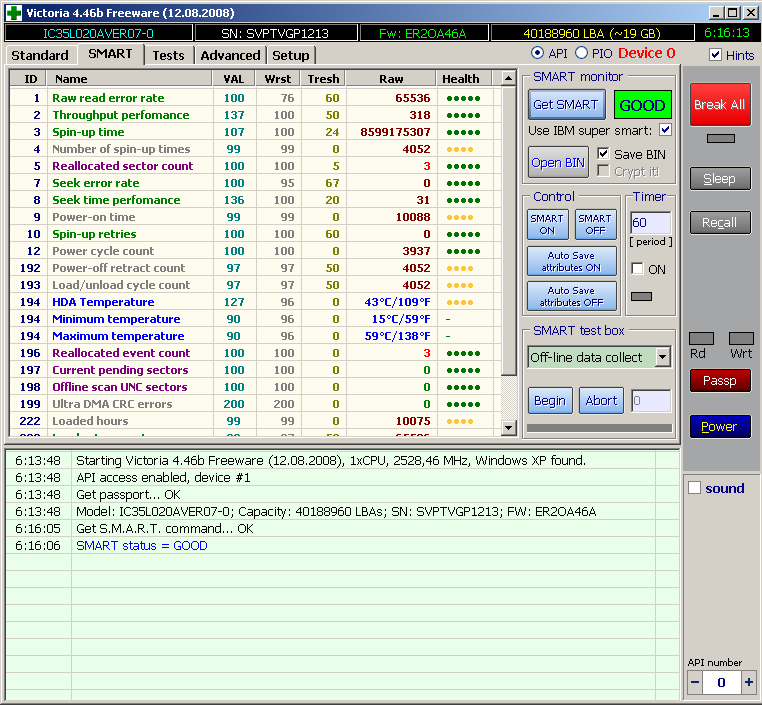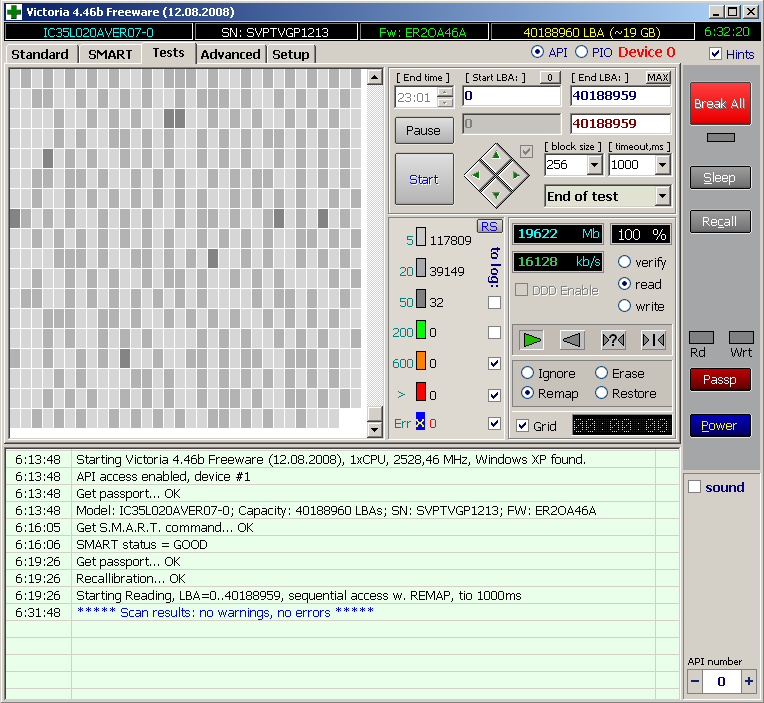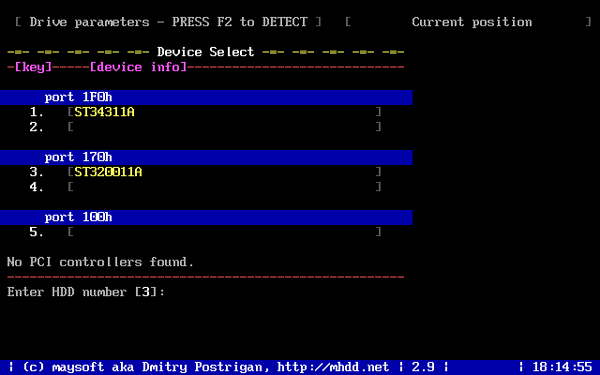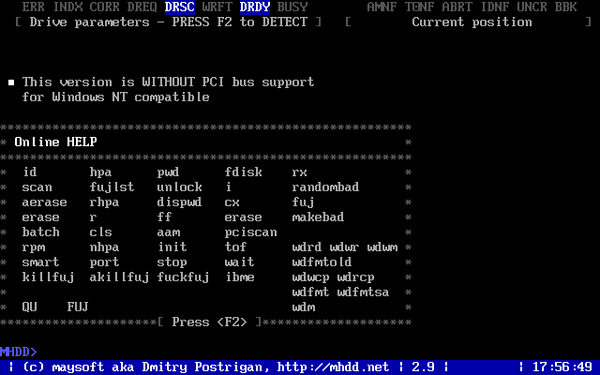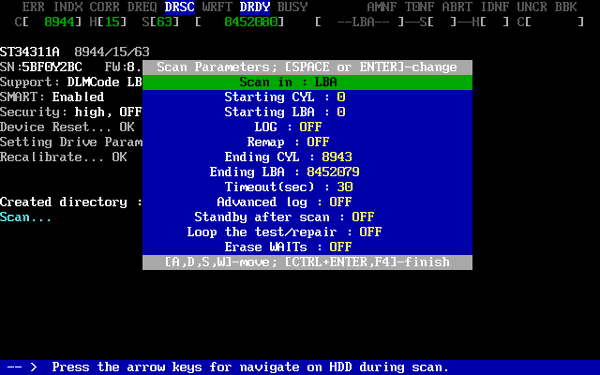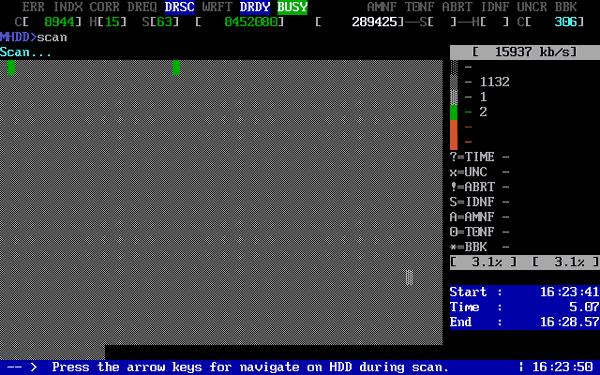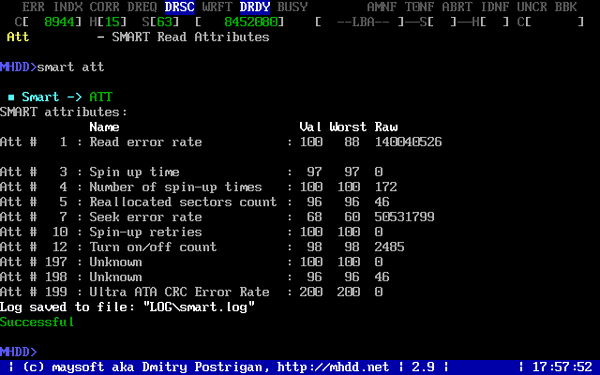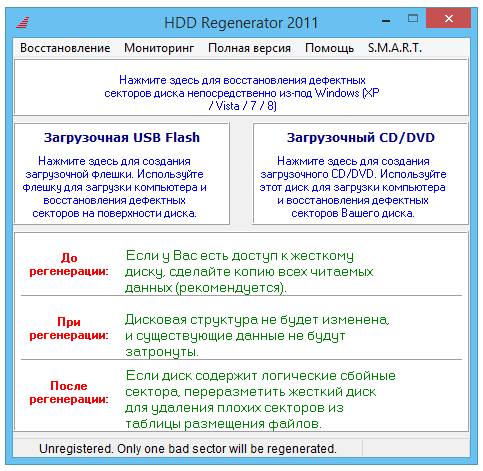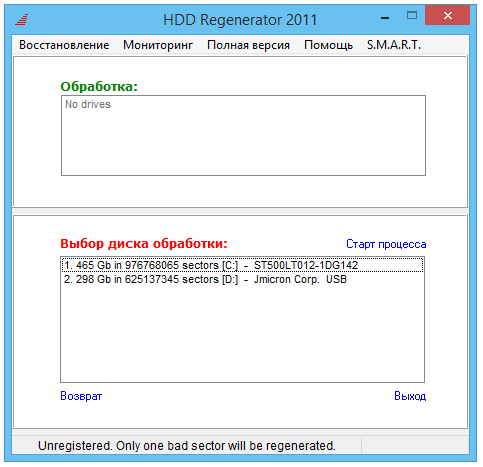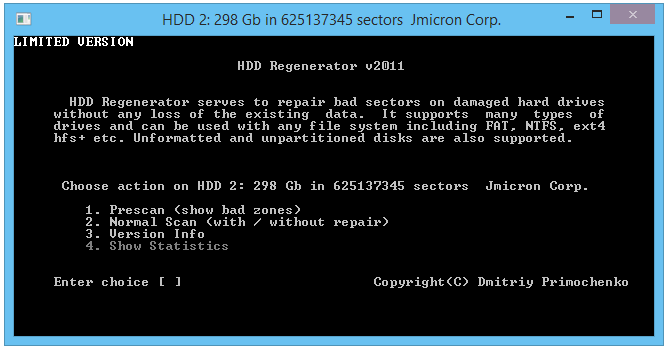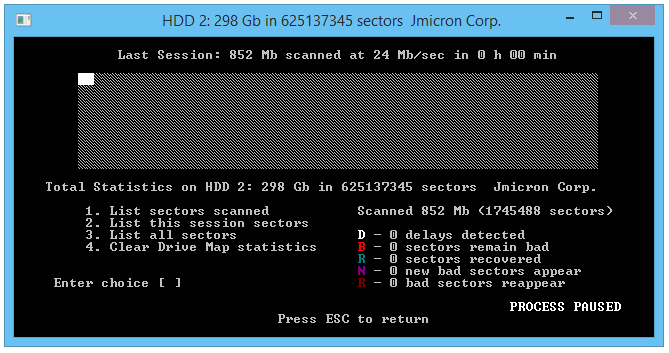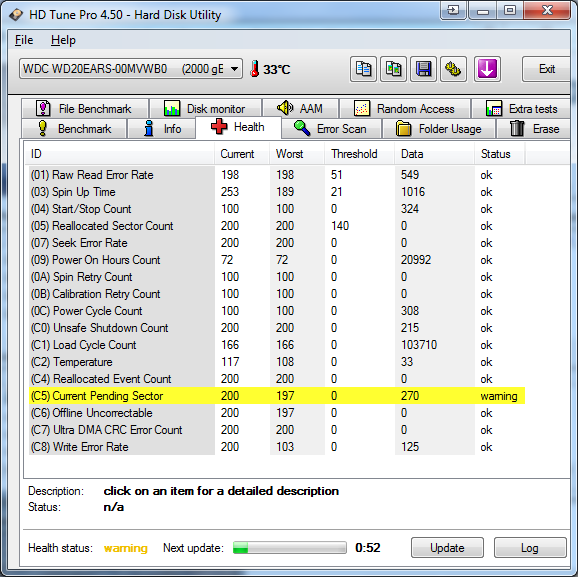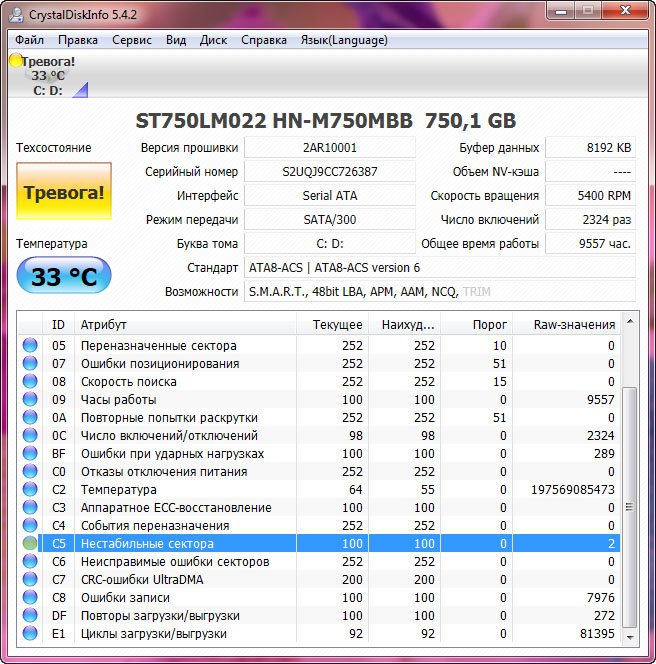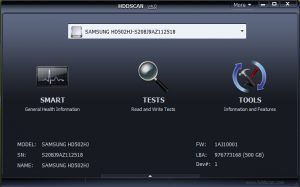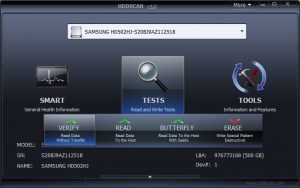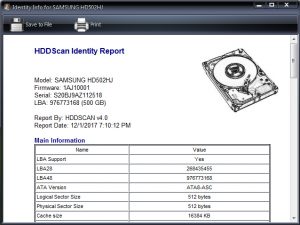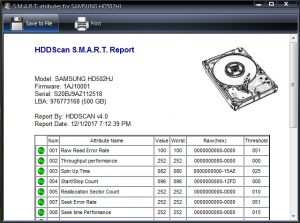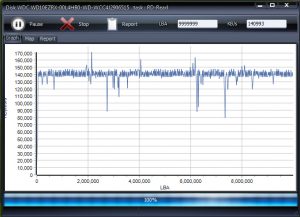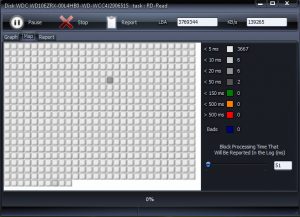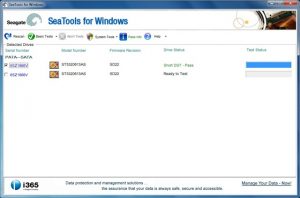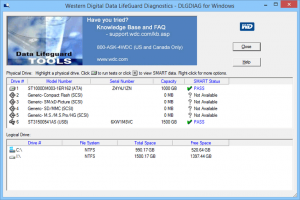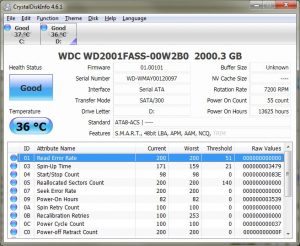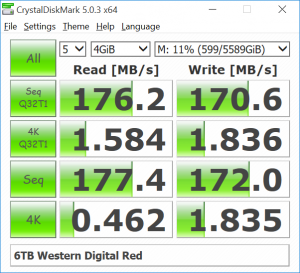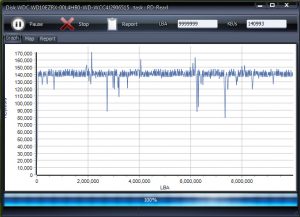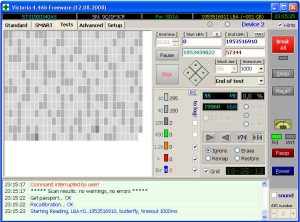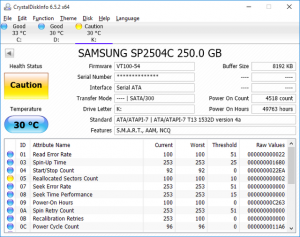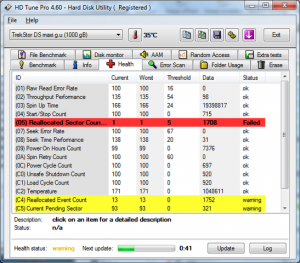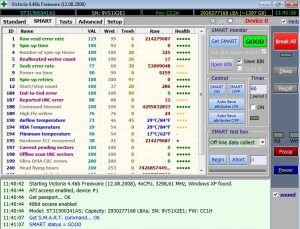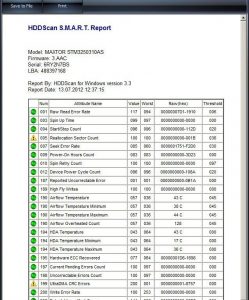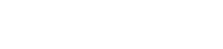Про жесткие диски
Предназначением жесткого диска является хранение данных. В его функции входят обеспечение пространства для хранения и получение быстрого доступа к любой информации. Поэтому, прежде чем начать поиски нового HDD, необходимо понять, для каких задач будет использоваться жесткий диск.
Если вы нуждаетесь в доступе к информации на разных компьютерах, то лучше купить внешний жесткий диск. Этот вариант также можно приобрести в случае необходимости дополнительного источника хранения информации. Если хотите использовать диск в качестве основного для ПК, то нужно выбирать среди внутренних HDD.

Форм-фактор
На сегодняшний день существуют внутренние жесткие диски, которые имеют стандартный форм-фактор 3,5” или 2,5”. Оба вида можно поместить в системный блок. Если вы выбираете диск для ноутбука вам подойдут диски 2,5".
Преимущества 3,5”:
- Дешевле по цене;
- Максимальный объем больше;
- Благодаря одинаковой записи на пластину помещается больше информации.
Преимущества 2,5”:
- Повышенная устойчивость к механическим воздействиям;
- В 2 раза меньше потребляет энергии, следовательно, это влияет на тепловыделение и затраты на охлаждение;
- Тихо работают.
Объём жесткого диска
Основным параметром является объём накопителя. Измеряется в гигабайтах и терабайтах.
Важная деталь. Когда производители делают подсчет объёма HDD, они немного жульничают, поскольку их расчеты происходят в десятичной системе, а компьютер совершает те же действия в двоичной. Большинство новичков не знают об этом. Например, производителем заявлен объём 1 терабайт, но его фактический размер доступный операционной системе около 931 гигабайт. Это объясняется разницей в 5-10% между действительным и заявленным объёмом.
Каждому необходим свой индивидуальный объём — одним может хватить 320 Гб, другим недостаточно и 12 Тб. С увеличением объема диска увеличивается и его стоимость, поэтому лучше заранее подумать, какой объем данных вам необходим.
Если у вас старый компьютер, проверьте есть ли в BIOS поддержка EFI, иначе вам не стоит выбирать диски объемом более 2 Тб. И в 32-битной версии Windows диск объемом более 2Тб не может использоваться для загрузки операционной системы.

Интерфейс подключения
Винчестеры отличаются между собой не только объемами, но и интерфейсом подключения. Существует несколько типов, среди которых SATA и IDE являются основными для десктопов.
Интерфейс SATA используется чаще всего для подключения жестких дисков в компьютерах. Существует 3 стандарта: SATAI, II, III. Отличия у них в скорости передачи данных: SATA I – до 1,5 Гбит/с, SATA 2 – примерно 3 Гбит/с, и SATAIII– около 6 Гбит/c. Первые 2 — устаревшие варианты, поэтому лучше использовать SATAIII. Так как стандарт обратно совместим, то даже на старых материнских платах новые диски будут работать.
Некоторое время IDE был распространенным интерфейсом подключения, но сейчас им практически никто не пользуется. А на смену SCSI интерфейсу пришел SAS (Serial Attached SCSI). Разъем SAS является универсальным и совместим с SATA. К разъемам SAS можно подключить как SAS устройства, так и SATA, а к разъемам SATA подключаются лишь SATA устройства.
Объём буфера
Буфер или кэш выступает в роли встроенной оперативной памяти на жестком диске, которая по умолчанию отвечает за хранение информации. Благодаря ему процесс работы на ПК становится в разы быстрее, поскольку часть данных вместо считывания с магнитного диска сразу передается из кэша. Размер буфера составляет от 16 до 256 Мбайт. Таким образом, скорость работы винчестера прямо пропорциональна объему кэша.
Скорость вращения шпинделя
Скорость вращения шпинделя является одним из важных критериев производительности жесткого диска. Чем выше скорость, тем эффективнее поиск информации. Средняя скорость вращения шпинделя жестких дисков бывает от 5 400 до 15 000 оборотов в минуту.
Для хранения данных достаточно 5 400 оборотов. Жесткий диск при такой скорости не только работает тихо, но и меньше нагревается.
7 200 оборотов в минуту — самый распространенный вариант. У подобного носителя будет оптимальный баланс между шумностью работы, скоростью и ценой.
Существуют модели, которые поддерживают скорость от 10 000 до 15 000 об/мин. Подобные устройства зачастую используются в серверах, либо в узкоспециализированных сферах.

Производитель
Более 200 компании когда-либо производили жесткие диски. На сегодняшний день можно выделить четыре марки: Western Digital (WD), Seagate, Samsung, Toshiba, Hitachi. У каждой фирмы имеется своя серия жестких дисков под различные задачи.
Western Digital
Один из лучших вариантов на сегодняшний день среди винчестеров. Имеет среднюю ценовую категорию, обладая довольно хорошим качеством.
Наша компания является официальным партнером Western Digital, по всем вопросам связанным с гарантией и восстановлением данных вы можете обращаться к нам напрямую.
Что означают цвета Western Digital на жестких дисках
Возможно вы уже замечали, что у дисков WD наклейки разных цветов и серии имеют названия по цветам. Каждый цвет просто означает предназначение диска, и это сильно упрощает выбор конкретной модели.
- WD Blue - универсальные диски. Подходят для большинства задач, баланс между скоростью и надежностью.
- WD Green - "экологичные". Тихие модели, низкий уровень энергопотребления, менее греющиеся, однако работают медленнее, чем остальные. Данные HDD больше подходят для хранения информации и для тех кто ценит тишину.
- WD Black - для повышенных нагрузок. Очень надежные, работают на максимум, из-за чего сильного нагреваются. Рекомендуются для установки ОС, тяжелых игр и программ.
- WD Red - для устройств хранения. Отличаются повышенной надежностью для хранения данных, улучшенная защита от повреждений и перегрева. Основная задача - круглосуточная работа в сетевых устройствах NAS.
- WD Purple - для систем видеонаблюдения. Главное отличие от других устройств - технология AllFrame, которая позволяет снизить вероятность пропуска кадров за счет применения уникального алгоритма управления кэшем.
- WD Gold - диски Enterprise класса. Надежные накопители с отличными показателями долговечности, емкости, энергоэффективности и производительности для корпоративного сектора.
https://www.youtube.com/watch?v=fbx5DblKZzc
Seagate (Samsung)
Известная компания по производству жестких дисков. Также как у WD современные линейки дисков Seagate делятся по сфере применения, то есть в первую очередь — целевое назначение, все остальное — потом.
Компания Seagate Technology предлагает на рынке винчестеров следующую систему именования продуктов:
- BarraСuda — популярная модель для общего применения. Все модели серии имеют скорость вращения шпинделя 7200 об/м. Первые накопители этого семейства появились еще в конце 90-х годов прошлого века. Сегодня BarraCuda включает в себя все модели, ориентированные на традиционное компьютерное применение. И отдельно есть BarraCuda Pro с пятилетним сроком гарантии и большей емкостью.
- IronWolf — специально для NAS. Основным отличием от семейства BarraCuda является технология AgileArray, обеспечивающую эффективную работу в NAS благодаря балансировке диска, оптимизации для RAID-массивов и экономии электроэнергии.
- SkyHawk — для систем видеонаблюдения. Основное отличие — оптимизация программного обеспечения позволяет вести одновременную запись с 64 HD-камер без потерянных кадров.
- FireCuda — гибридные диски. Ранее были семейства Desktop SSHD или Laptop SSHD, а теперь все гибриды Seagate выпускаются под маркой FireCuda. Все линейки Desktop и Laptop убрали, так как они только запутывали покупателей.
https://www.youtube.com/watch?v=l27bFg0pWiM
Hitachi (HGST)
Мало пользуется спросом, но все же остаются популярным брендом среди винчестеров. Их диски отличаются надежностью и долговечностью. Работают они сравнительно тихо, но излишне подвержены нагреву.
Рейтинг надежности жестких дисков
К нам в компанию приносят диски всех производителей, даже тех, которых уже нет на рынке. И нас часто спрашивают как выбрать надежный диск. Мы ведем внутреннюю статистику, но не публикуем ее, так как к нам приносят только сломанные диски. Но предлагаем ознакомиться с данными компании Backblaze. Компания собрала большую статистику по отказоустойчивости разных типов дисков, использовавшихся в их хранилище.
Данные Backblaze позволяют сравнить работу дисков потребительского уровня трёх производителей — Seagate, WD и Hitachi — в условиях датацентра.
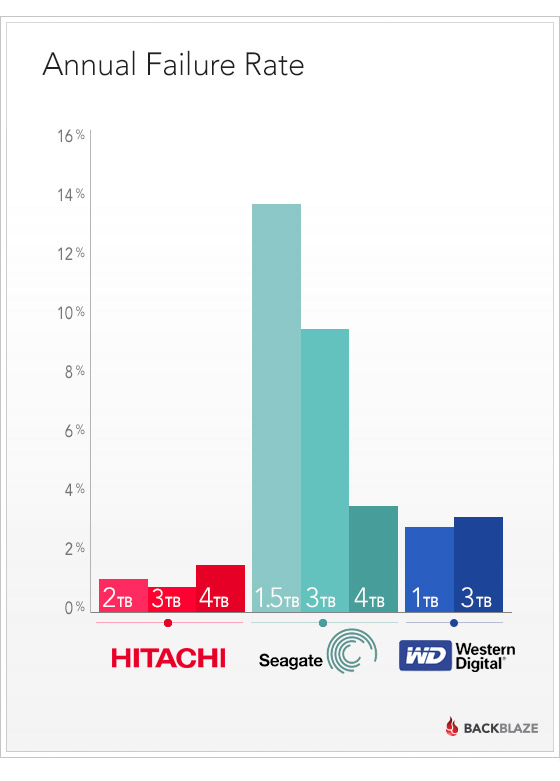
В рейтинге Backblaze самыми надёжными оказались диски Hitachi. Впрочем, большая их часть была куплена ещё до поглощения дискового подразделения корпорации Hitachi компанией Western Digital. В целом по всем моделям Backblaze сделала такой вывод:
- Hitachi — если бы не цена, весь их парк накопителей состоял бы исключительно из этих дисков.
- WD — купленные в самом начале терабайтные накопители до сих пор служат верой и правдой. Из более новых трёхтерабайтных моделей хорошо зарекомендовали себя диски Western Digital Red 3TB (WD30EFRX).
- Seagate — их главное преимущество заключается в низкой цене. Поначалу они показывают себя неплохо, но со временем доставляют всё больше проблем. Компания продолжает закупать эти диски, так как в целом их покупка себя оправдывает.
Компания регулярно публикует новые данные, с последним отчетом за первый квартал 2018 можно ознакомиться в блоге Backblaze.
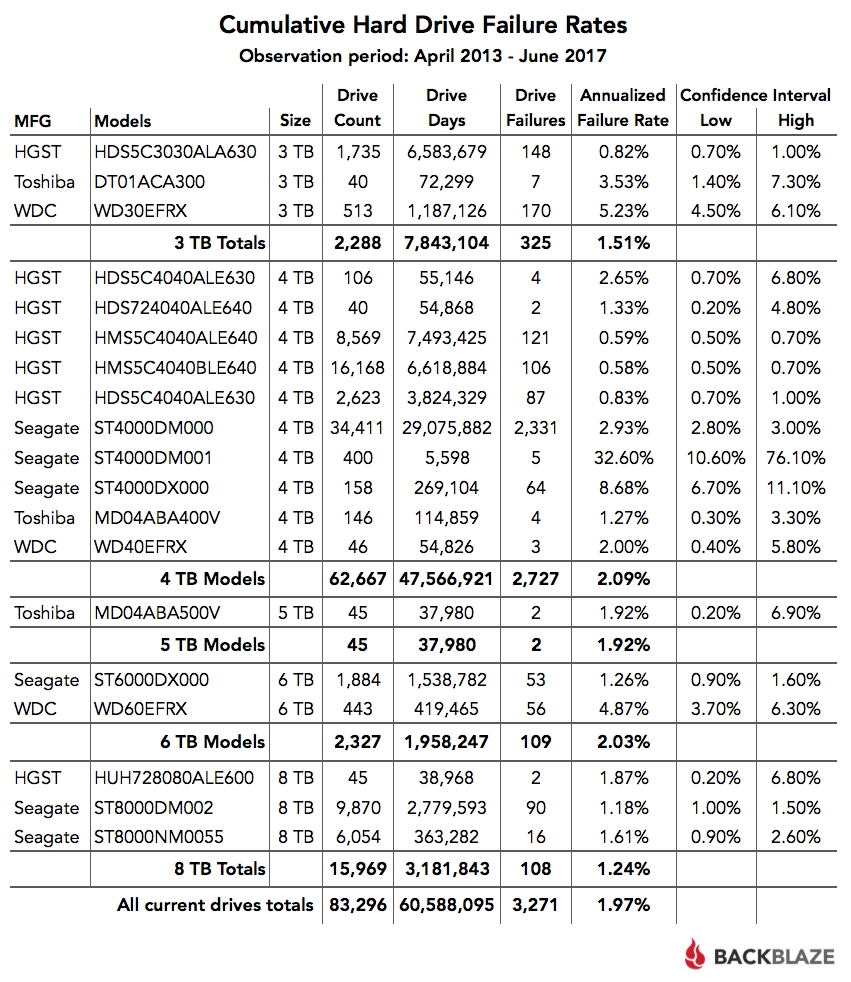
Для сравнения надежности дисков в таблице обратите внимание на "дискодни" (Drive Days). Если выборка меньше 50000, то выводы делать рано.
Общий показатель отказов в первом квартале 2018 1,84% - самый низкий за всю историю наблюдения. Это косвенно означает, что диски в целом становятся более надежными.
Итого
Несмотря на многочисленные советы, выбор на практике всегда оказывается сложнее. При покупке приходится выбирать между скоростью и объёмом памяти. Но главное — расставить приоритеты. В этом поможет мини-инструкция:
- Определитесь с назначением диска, это ключевой фактор при выборе накопителя
- Какой объем жесткого диска вам нужен
- Выберите производителя
Мы точно знаем, что любой жесткий диск может сломаться. Абсолютно надежных дисков нет, поэтому всегда делайте резервную копию данных.
4 June 2018
Программа Victoria предназначена для проверки жесткого диска и исправления битых секторов. Она помогает проверить целостность данных, восстанавливать поврежденную информацию. Общий результат проверки – вывод на экран характеристики состояния жёсткого диска.
Программа простая и бесплатная и это сделало ее популярной у пользователей. Victoria HDD позволяет провести проверку диска, но нет функций для восстановления данных.
Программа Виктория не отображает данные о целостности или проблемах в файловых системах. Она ориентирована только на оценку физического состояния жесткого диска.
Как работать с программой
Устанавливать программу не нужно. Лучше записать ее на съемный носитель и оттуда совершать загрузку.
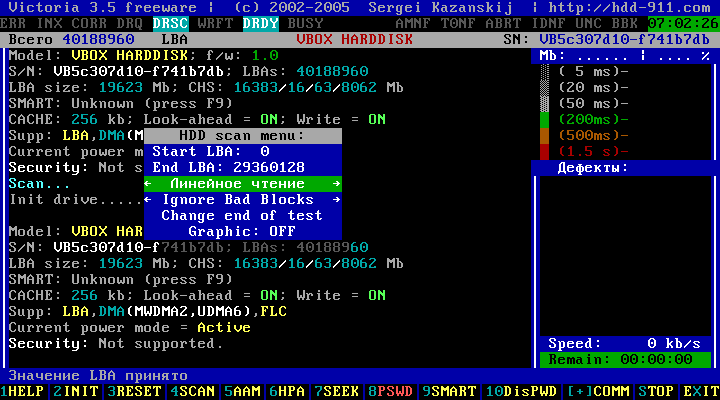
Канал контроллера, к которому подключен винчестер, нужно отключить через управление в настройках операционной системы, если вы планируете сохранять программу на компьютер. Таким образом удастся проверять целостность жесткого диска, даже если программа с него и забыла запущена.
Для большинства пользователей удобней будет работать с Windows версией.
После запуска программа спросит, какой винчестер нужно проверить. Если подключен один, на экране появится его название. Можно просмотреть информацию об устройстве, сравнив ее с реальным паспортом. На вкладке SMART можно посмотреть все показатели S.M.A.R.T., если с диском все в порядке, то в окне сообщений появится статус «GOOD».
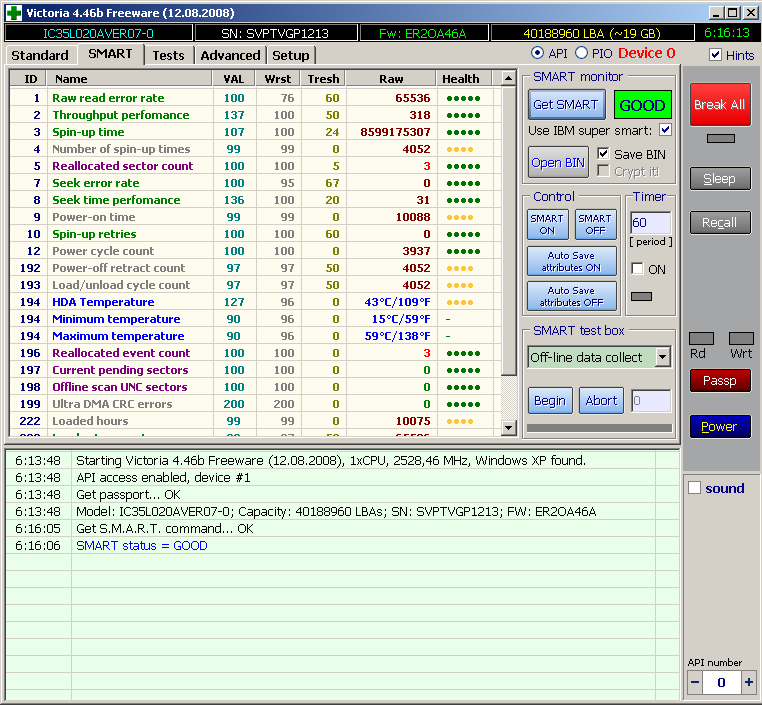
Виктория предоставляет полный список атрибутов SMART (Self-Monitoring, Analysis and Reporting Technology), включающих в себя частоту ошибок чтения диска, коэффициент ошибок при поиске, количество запусков и остановок диска, общее время работы и многие другие.
Чтобы включить быструю проверку, нужно выбрать «Линейное чтение». Этот пункт не единственный, с помощью которого анализируется поверхность диска. Случайное чтение проверяет выборочно участки. Режим «Butterfly» - читаются начало и конец дискового пространства.
Есть еще один режим, называется он просто «Чтение». Предназначен для более внимательной и информационной проверки определенного участка. Анализирует данные долго, выводит максимально подробную информацию на экран.
В программе доступен ряд дополнительных функций: удаление данных, запись, запись из файла, проверка интерфейса.
https://www.youtube.com/watch?v=fvj8GShTX_M
Проверка и исправление битых секторов в программе Victoria HDD
На вкладке Test можно запустить сканирование поверхности. Чтобы оценить работоспособность определенных участков поверхности жёсткого диска, нужно посмотреть состав блоков, отображающих результат проверки. Они формируются по времени отклика, отображают бэд-блоки (проблемные), дефекты.
При включенной опции Remap адреса обнаруженных секторов с задержкой чтения большим 1000 ms будут заменены на адреса рабочих секторов из специально созданной изготовителем диска резервной зоны.
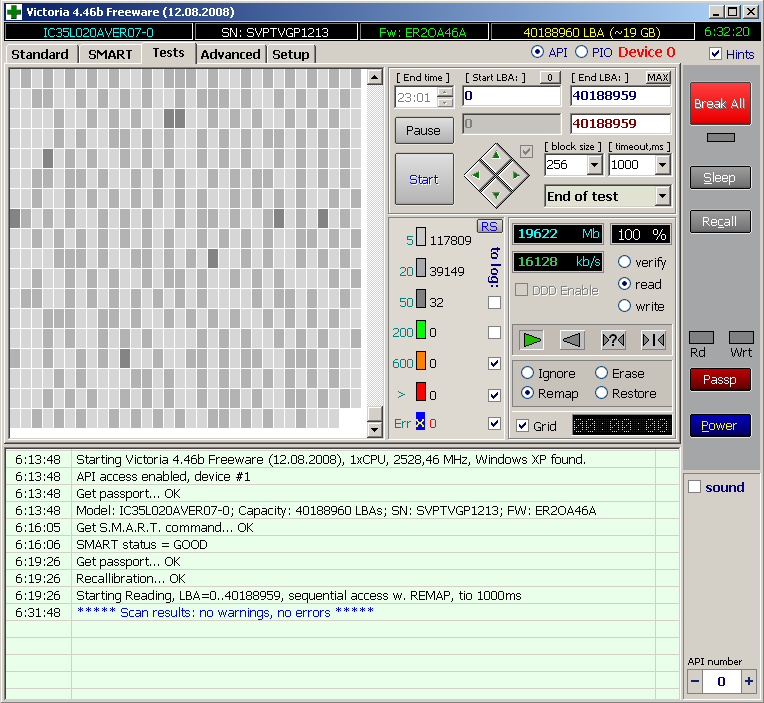
Если программа определенные участки выделила красным или бурым цветом, рекомендуется просмотреть подробную информацию – целостность участка значительно нарушена.
Программа больше не поддерживается, поэтому присмотритесь к аналогам. В сети также есть неофициальная версия Victoria 4.47, которая работает на x64 Windows и в ней исправлены некоторые ошибки.
https://www.youtube.com/watch?v=CQjWpiye-iY
2 June 2018
Программа MHDD изначально предназначена для проверки жесткого диска – целостности его сегментов, возможности сохранять и воспроизводить информацию. MHDD 4.6 – это бесплатная программа для работы с накопителями на низком уровне. Сегодня программа позволяет выполнять чтение/запись произвольных секторов, управлять системой SMART, парольной системой, изменять размер накопителя.
Основные особенности программы
- нет необходимости совершать инсталляцию, вполне достаточно сохранить файлы на флешку или диск;
- запускать программу можно с переносного накопителя;
- перед началом проверки и непосредственно запуском программы нужно подключить диск, который планируется проверить.
Важно! Совершайте все действия внимательно и обдуманно. Функционал программы дает широкие возможности по управлению жестким диском, поэтому вполне возможно навредить.
Как пользоваться
После запуска программы появится черное окно. Вы увидите меню выбора накопителей. Выберите любое устройство, которое захотите. Вы можете вызвать это меню в любое время нажатием SHIFT+F3.
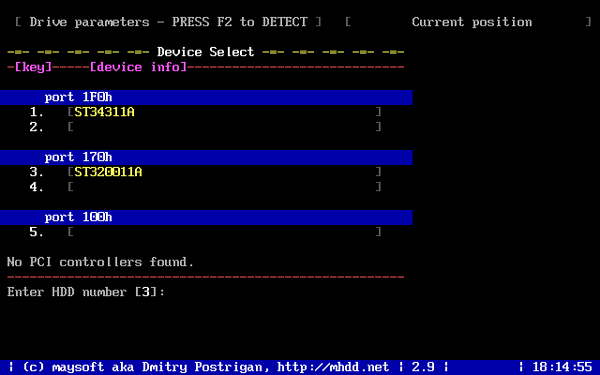
На экран будет выведена подсказка об основных командах программы. Пожалуйста, будьте предельно внимательны, когда работаете с MHDD первые несколько раз. Рекомендуем начать знакомство с команд EID, SCAN, STOP, CX и TOF. Некоторым из них назначены комбинации клавиш, например F4 для команды SCAN.
Сканирование диска с помощью MHDD
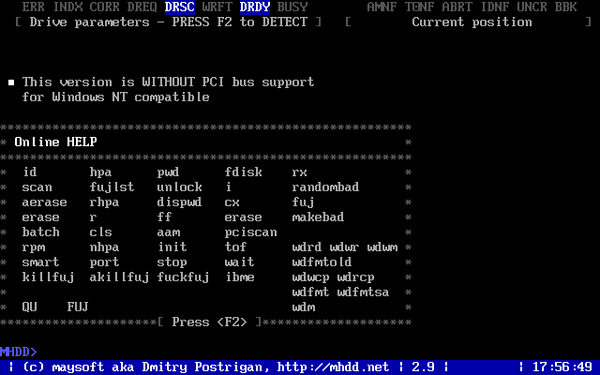
Чтобы проверить, есть ли на жестком диске битые блоки, жмем F4. Система предложит посмотреть дополнительные параметры. Значения по умолчанию соответствуют полной поверхности. Можно включить переназначение сбойных секторов при обнаружении таких (функция Remap). Для продолжения нужно нажать снова F4.
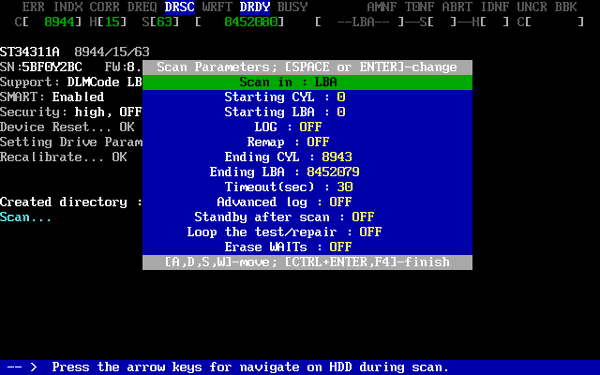
В процессе проверки программа покажет по секторам, какие из них находятся в каком состоянии. Параметры указаны в миллисекундах – единице измерения времени, которое было затрачено на ответ устройством. Чем меньше число, тем лучше. Значки отличаются по цветам:
- железные цифры обозначают рабочие сектора;
- желтые сигнализируют о проблемах;
- красные значки показывают практически полную неработоспособность анализируемого сектора.
У «здорового» жесткого диска не должно быть красных обозначений.
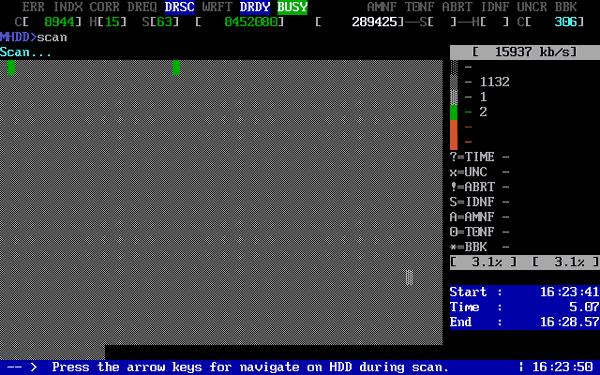
Как исправить проблемы? Сложный вопрос, ответ на который в каждом случае может быть разным. В любом случае сначала сохраните все данные на другой носитель
С помощью функции ERASE можно удалить все данные. Иногда это решает проблему, и при последующих проверках сектора уже обозначаются более целостными. Однако в таком случае вся информация с жёсткого диска тоже удаляется, да и не всегда процесс приносит желаемый результат.
https://www.youtube.com/watch?v=8gYB4u_2rzc
Просмотр атрибутов SMART
Вы можете набрать SMART ATT в консоли или использовать горячую клавишу F8 для просмотра атрибутов.
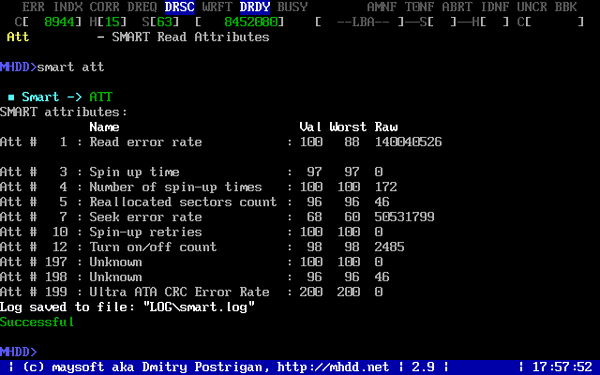
Пожалуй, самый главный атрибут для современного накопителя — это «Reallocated Sectors Count» (значение Raw). Это значение сообщает, сколько на диске переназначенных секторов. Нормальный накопитель имеет raw-значение, равное нулю. Если вы видите значение более 50 — у накопителя проблемы. Это может означать брак блока питания, вибрация, перегрев, или же просто бракованный накопитель.
Атрибут UDMA CRC error rate означает количество ошибок, которые возникают при передаче данных по IDE/SATA кабелю. Нормальное raw-значение этого атрибута равняется нулю. Если вы видите другое значение, вам нужно срочно заменить кабель.
Видео как пользоваться программой MHDD
https://www.youtube.com/watch?v=iok2Cmay-Eg
Итого
- Жесткий диск проверяется без запуска операционной системы, с переносного накопителя.
- Не требуется установка дополнительных программ.
- Можно получить полный отчет о работоспособности секторов жесткого диска.
- Доступен подробный анализ и удаление данных, повторные проверки.
1 June 2018
Многим из нас знакома ситуация, когда пользование компьютером становится проблематичным из-за того, что ваш жесткий диск внезапно отказывается корректно работать. Самым распространенным вариантом являются так называемые битые сектора, которые не подлежат считыванию. Один из инструментов для лечения битых секторов – программа HDD Regenerator.
Назначение программы:
- Диагностика программных неисправностей, лечения bad-блоков.
- Диагностика жесткого диска (в том числе S.M.A.R.T) и мониторинг состояния в реальном времени.
- Если ОС не загружается из-за ошибок на HDD, можно быстро записать загрузочную флешку и привести жесткий диск в рабочее состояние.
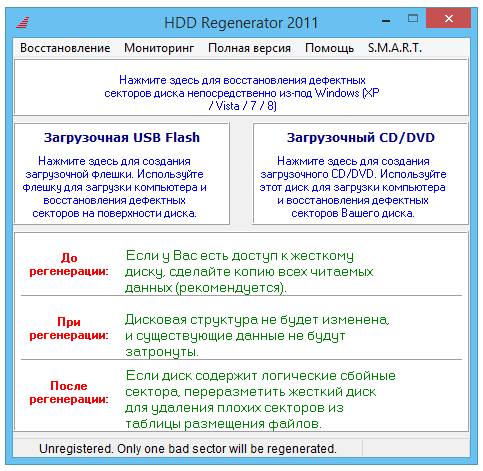
Как пользоваться программой HDD Regenerator из под Windows
Довольно часто причиной неработоспособности диска могут стать битые сектора. Вышеназванная программа предназначена именно для того, чтобы устранить эту проблему.
Скачиваем инсталлятор программы, устанавливаем и запускаем. Кстати, последние версии – платные, но всегда есть возможность скачать демо-версию, которая работает с ограничениями.
Перед первым запуском программы обязательно нужно отключить все запущенные приложения, в том числе антивирус. В противном случае работа HDD Regenerator может оказаться некорректной или вовсе невозможной. Программа предупредит вас, если вы отключили не все и вы сможете исправить свою ошибку
https://www.youtube.com/watch?v=r6bHjdpCZDY
Интерфейс программы прост и понятен. После запуска вы должны просканировать ваш жесткий диск, нажав соответствующую кнопку.
Как только процесс будет завершен, вы увидите перед собой список всех логических дисков вашего ПК. Выберите диск для сканирования и нажмите "Старт процесса".
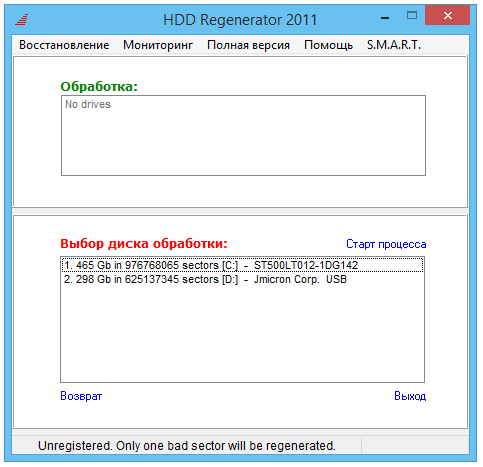
Надо сказать, что все действия будут выполняться в окне командной строки, так что, вам понадобится базовое знание английского. Но даже если их у вас нет, то ничего страшного!
Пунктов в меню всего четыре: сканирование с восстановлением поврежденных участков, обычное сканирование (без «лечения»), восстановление секторов в отдельно взятом участке диска и показ статистики после завершения сканирования.
Для выбора пункта нужно ввести с клавиатуры соответствующую цифру и нажать «Ввод» («Enter»). После чего спокойно дожидаемся, пока программа завершит работу.
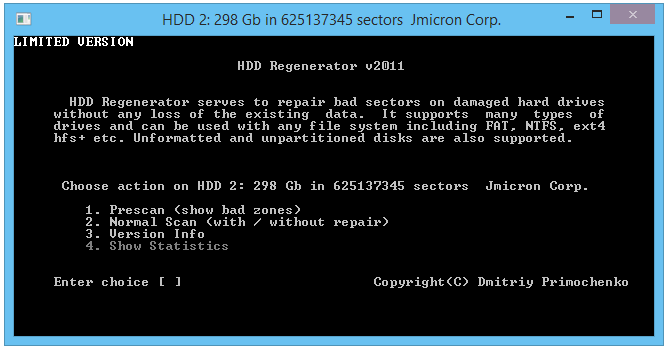
После завершения сканирования можно посмотреть статистику:
- число «плохих» секторов [B]
- количестве восстановленных [R]
- и только что найденных повреждённых секторов [N],
- а также об общем числе «плохих» секторов [R]
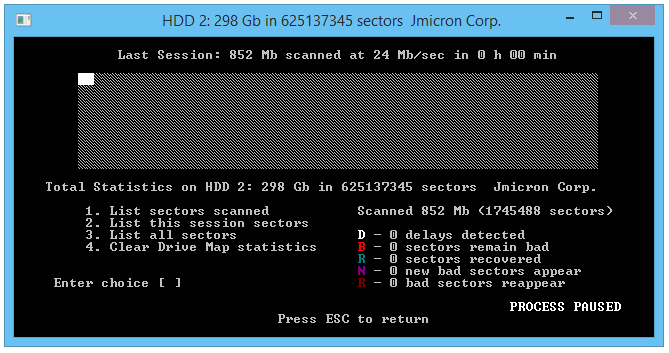
Когда триальная версия программы HDD Regenerator натыкается на бэд-блок становится понятно почему программа платная. Первый она лечит, а для восстановления остальных нужно заплатить за полную версию.
На некоторых сайтах вы можете найти информацию, что программа уникальна и восстанавливает битые сектора "перемагничиванием поверхности". Это не так, программа не делает ничего сверхъестественного. Просто многократно перезаписывает плохо читающиеся сектора. В результате софт-бэды будут перезаписаны, а для более сложных запустится стандартная процедура Remap.
Для лечения Soft-Bad блоков программа вполне годится, но учитывая, что есть хорошие бесплатные аналоги, лучше воспользоваться ими. Например, программой Victoria HDD или MHDD.
https://www.youtube.com/watch?v=OkgGmm7ZRf4
1 June 2018
Обычным пользователям ПК необязательно знать комплектующие, главное, чтобы все работало. Если же с компьютером начались проблемы, пропали данные или стало не хватать места, то вопрос какой жесткий диск стоит в компьютере становится актуальным. Если это ваш случай или просто хотите узнать, насколько ваш компьютер хорош, в данной статье рассмотрим, как узнать модель жесткого диска в компьютере или ноутбуке.
Виды дисков
На данный момент существуют три основных вида дисковых накопителей: HDD, SSD и внешние жесткие диски.
- HDD диски распространены почти в каждом компьютере цеховой сборки, их нельзя ни с чем спутать.
- SSD диски – современная и хороша альтернатива HDD, так как в них нет никакой механики. Бесшумные, быстрые и, соответственно, дорогие.
- Внешние жесткие диски также распространены, их не надо размещать внутри корпуса, и легко подключать к компьютеру.
Как все узнать о жестком диске
Рассмотрим несколько способов как узнать информацию о вашем жестком диске
Вытащить жесткий диск из корпуса
У классических стационарных десктопов проще всего открыть корпус и посмотреть, что за диски у вас установлены. На ноутбуках, в зависимости от модели, может быть достаточно только отвертки, чтобы добраться до диска, а иногда нужно разобрать весь корпус ноутбука.
Важно! Если обратитесь к такому способу – будьте аккуратны так как жесткий диск повредить очень легко, достаточно уронить его.
Внешние диски - это просто коробка и жесткий диск внутри. Поэтому несмотря на то, что производителей жестких дисков сейчас осталось всего четыре, внешние диски выпускают намного больше компаний. Например, внешний накопитель может быть фирмы Transcend, а внутри окажется диск Samsung.
В итоге, если вам удалось достать диск, то на самом жестком диске всегда написана доскональная информация такая, как объем, модель, производитель и прочее.

Для пользователей ОС Windows
Через «Мой Компьютер». Такой способ подходит для ОС Windows. Это самый легкий способ и не требует наличия сторонних программ или вытаскивания самого жесткого диска. Достаточно произвести следующие действия:
- кликните правой кнопкой мышки по ярлыку «Мой Компьютер»;
- щелкните на пункт «Управление»;
- перейдите во вкладку «Запоминающие устройства» - «Управление дисками»;
- также во вкладке «Диспетчер устройств» выберите «Дисковые устройства», там вы увидите модель диска.

Порядок действий может немного отличаться в зависимости от версии Windows. В любом случае в диспетчере устройств в разделе "Дисковые устройства" вы увидите все модели SSD и HDD, которые видит ваша операционная система. Если вы точно знаете, что у вас есть жесткий диск и на нем ценные данные, а компьютер его не видит, это повод обратиться к специалистам.
https://www.youtube.com/watch?v=SgRxWA_2i4M
Для пользователей ОС Linux
Через hdparm. Такой способ подходит для ОС Linux. Данная программа автоматически установлена в каждой современной версии Linux.
Для доступа необходимо открыть терминал и запустить в консоли hdparmс параметром –i /dev/hda. Вы увидите основные параметры вашего жесткого диска

С помощью программ
Все программы для проверки и диагностики жесткого диска покажут какое именно устройство у вас установлено. Также эта функция есть во всех приложениях для тестирования и анализа конфигурации компьютера. Например, в EVERSET достаточно выбрать вкладку «Хранение данных» и вы увидите каждую характеристику вашего Жесткого диска.

Не удивляйтесь, если вы увидите общий объем меньше заявленного, он всегда ниже заявленного из-за особенностей производителей. Разница всегда равно ~ 7%, так для диска с заявленным объемом 500 GB мы получим 465 GB свободного места. Если вам важен каждый гигабайт – выбирайте всегда с большим объемом.
1 June 2018
Жесткий диск состоит из алюминиевых или стеклянных пластин, покрытых ферромагнитным материалом. Магнитные пластины диска разбиты на дорожки, дорожки разделены на сектора. На магнитную поверхность нанесены сервометки. Благодаря им головка винчестера быстро находит нужный сектор. При механическом повреждении или в результате физического износа диск может начать работать нестабильно. Это означает, что на нем появляются бэд-сектора и другие ошибки.
Для обнаружения бэд-блоков и прочих неисправностей используют специальные утилиты. Утилита способна просканировать сектора HDD и выдать пользователю информацию. Оценка состояния диска осуществляется на основании показателей S.M.A.R.T. и других данных.
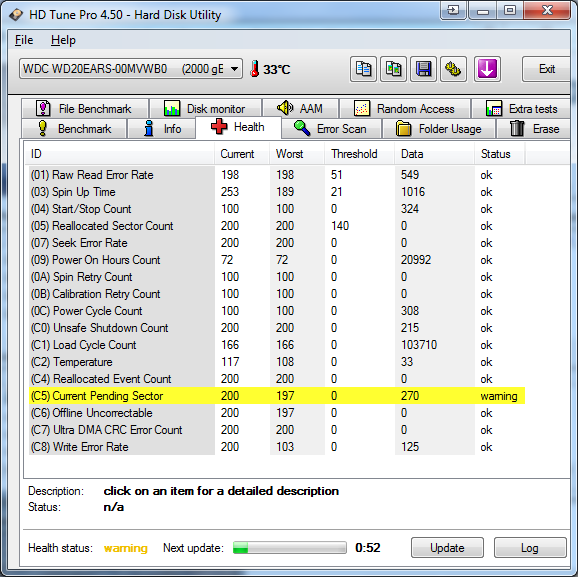
Технология SMART позволяет использовать встроенную аппаратуру самодиагностики и предсказать срок выхода устройства из строя. Все показания SMART можно разделить на 2 группы:
- Параметры естественного старения диска (число оборотов, передвижений головок, циклов включения-выключения).
- Текущие параметры накопителя (высота расположения головки над поверхностью, количество переназначенных секторов и ошибок поиска, количество ошибок поиска).
В списке атрибутов, выдаваемых SMART определяющими считаются:
- Reallocated Sectors Count. Обозначает количество операций переназначения секторов. Если диск обнаруживает ошибку чтения/записи, то он помечает сектор переназначенным и перемещает в специальный резервный отдел remap. Процесс перенесения называется remapping. На современных дисках нельзя увидеть бэд сектор, так как он скрыт в переназначенном секторе. Сбойные сектора заменяются резервными. Если индикатор Reallocated Sectors Count становится желтым, специалист определяет, что резервных секторов осталось мало.
- Current Pending Errors Count. Принято считать одним из критически важных показателей. Учитывает сектора, не прочтенные с первого раза и помеченные как нестабильные. Решение по ним откладывается до следующего прочтения. Если попытка прочтения удастся, сектор перейдет в разряд стабильных. Если ошибка повторится, будет произведена попытка восстановления. В случае неудачи накопитель выполнит операцию переназначения (remapping). Увеличение показателя атрибута Current Pending Errors Count означает деградацию диска.
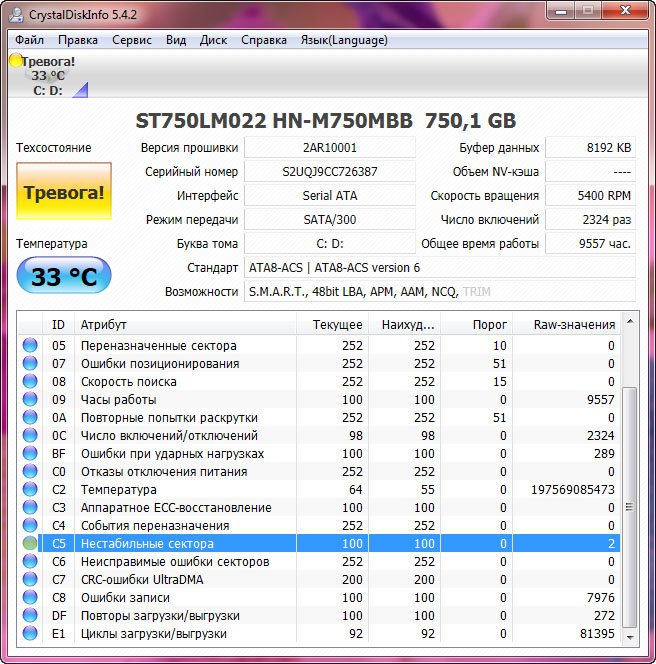
Нестабильные сектора появляются очень часто. Во время внезапного прерывания подачи питания, неисправном блоке питания, неправильном завершении работы ОС может произойти ошибка записи на диск. Сканирование с попыткой исправления поврежденных секторов поможет вернуть в строй некоторые из них.
Если в целом к работе диска нет замечаний и другие показатели S.M.A.R.T. в норме, то при появлении нестабильных секторов каких-то действий принимать не нужно. Ненулевое значение параметра Current Pending Sector Count говорит о неполадках, но не всегда означает, что проблема в самом диске.
31 March 2018
Программа HDDScan предназначена для анализа состояния накопителей, в том числе большинства внешних, анализирует целостность сохраненных данных на дисках. С помощью HDDScan можно проверить диск на битые сектора и посмотреть S.MA.R.T. атрибуты. Содержит мониторинг температуры жесткого диска, позволяет проверять накопитель на работоспособность – возможность сохранять и извлекать информацию.
Основное назначение программы – проверка целостности жестких дисков, подключаемых внутри системного блока компьютера или ноутбука, а также жестких дисков, подсоединяемых с помощью внешних портов.
Особенности программы
Основные особенности программы:
- бесплатное использование;
- нет необходимости совершать установку;
- доступна проверка для флеш-накопителей.
Программа HDDscan полностью бесплатная и ее можно скачать с официального сайта — http://hddscan.com. Последняя версия программы на сегодняшний день — HDDScan 4.0
Использование
Перед тем, как вы запустите программу, подключите жесткий диск или другой накопитель. Если подключение не было совершено до запуска, накопитель прочитан не будет.
Программа предложит выбрать устройство, которое будет анализироваться. После выбора нужно нажать на круглую кнопку в центре окна. Появится меню, выбираем первый пункт. Можно нажать на второй пункт сверху – S.M.A.R.T., но он активен не всегда, а только при стечении некоторых обстоятельств, которые определяются программой на этапе предварительной проверки диска.
Можно перед или после проверки посмотреть информацию об устройстве. После проведения предварительного тестирования, о котором пользователь по сути даже не знает, поскольку проводится оно в считанные секунды при выборе диска для исследования, выбираем четвертый пункт меню. Программа покажет информацию об устройстве, которую можно сверить с той информацией, которая была указана к продукту производителем.
Для начала анализа жмем первый пункт меню, который можно найти, опять же, нажав на круглую кнопку в центре окна.
После завершения процедуры появится строка, повествующая об этом. На нее нажимаем два раза – появляется подробная информация.
https://youtu.be/ZQqtow6nmDE
Режимы проверки в HDDScan
Есть несколько режимов проверки:
- стандартная проверка;
- случайное чтение определенных участков диска;
- стандартное чтение;
- тестирование, предусматривающее стирание информации.
После проведения проверки будет указан знак зеленого, желтого или красного цвета. Зеленый свидетельствует о целостности диска, желтый о наличии повреждений и проблем, а красный о больших неполадках, которые нужно срочно устранить, чтобы устройство продолжило работу.
Итоги
- Не требуется установка.
- Можно проверять внешние и внутренние накопители, жесткие диски и карты памяти.
- Несколько режимов проверки.
- Вывод информации о накопителе.
31 March 2018
Жесткий диск с важной информацией может сломаться в ходе эксплуатации, из-за случайного удара, падения или сотрясения. Если вы предусмотрительно копируете данные на облако, то часть файлов может быть сохранена. Чтобы излишне не рисковать, всегда делайте бэкап и профилактическую диагностику на ошибки и битые сектора раз в пол года, предварительно удалив мусорные файлы.
Если в процессе эксплуатации вы заметили подозрительные шумы (треск, скрип), у вас стали неожиданно пропадать файлы и папки, при обращении к файлу компьютер подтормаживает, информация долго копируется с одного раздела диска на другой, то вы также должны произвести диагностику.
Диагностика жесткого диска HDD
Жесткий диск состоит из большого количества отдельных ячеек, которые называются секторами. На каждом секторе хранится информация. Для диагностики секторов используются специальные программы. Во время работы программы обращаются к каждой ячейке и замеряют время отклика. Нормой принято считать 1 отклик в 3 миллисекунды. Если программа выдает результат 600 миллисекунд и более, этот результат считается критическим, а ячейка недееспособной.
Все современные HDD оснащены технологией S.M.A.R.T. для самодиагностики винчестера. Идея технологии заключается в том, что вовремя загрузки, при инициализации HDD материнской платой, происходит тест самоконтроля. Владелец компьютера может посмотреть данные из SMART и при наличии проблем имеет возможность заранее сделать резервную копию данных до того как они будут утеряны.
У неисправного диска может снизиться скорость чтения/записи головок, следовательно снизится скорость передачи данных. Это существенно снизит его производительность. Компьютер будет медленнее загружать копировать данные с диска/на диск, запускать программы.
Для проведения диагностики работы жестких дисков на наличие ошибок, битых секторов, для получения данных S.M.A.R.T. , тестирования скорости используются специальные программы. Диагностику можно проводить внутренних жестких дисков компьютеров и внешних жестких дисков, подключаемых по USB.
В каких случаях необходима диагностика жесткого диска
Диагностика винчестера должна проводиться с регулярной периодичностью. Основное практическое назначение данной процедуры – устранение ошибок файловой системы, “лечение битых секторов”, восстановление доступа к логическим дискам с возможностью копирования/переноса/записи данных.
Отсутствие доступа к разделам и невозможность считывания информации – та главная причина, когда востребована диагностика и исправление жесткого диска.
Среди других проблем, которые требуют диагностики hdd необходимо выделить:
- Медленно загружается, работает и “подвисает” операционная система. Данное свидетельствует о логических ошибках и переполнении реестра памяти. Для восстановления быстродействия рекомендуется воспользоваться одной из smart-утилит, например, PVS-Studio.
- Отсутствует (потерян) один из логических дисков. Данное может быть вызвано несколькими причинами: естественный износ головок hdd и других конструктивных элементов; перебои электроэнергии в процессе записи информации или форматирования раздела.
- Непреднамеренные механические повреждения жесткого носителя. Это может привести к появлению поврежденных секторов. При их большом количестве физический носитель перестанет определяться вовсе. В данном случае должна проводиться диагностика жесткого диска на битые сектора с использованием специализированных плагинов. В этих целях наши мастера применят лицензионные программные продукты Seagate SeaTools, Western Digital Data и CrystalDiskMark, что гарантирует 100% в самой критической ситуации.
- Повреждение оного или нескольких файлов вследствие вирусной атаки вредоносными программами. Требуется всесторонняя диагностика и “лечение” винчестера с помощью оного из известных антивирусов, например, Norton, Avast или Panda. При этом если вирус поражает структуру файла или каталога, он подлежит удалению.
Диагностика жесткого диска hdd - одно из профильных направлений деятельности компании DATARC. В максимально сжатые сроки наши специалисты подберут необходимые методы и средства для оперативного тестирования, выполнят бесплатную диагностику жесткого диска на ошибки и восстановят работоспособность вашего носителя.
Интегрированные инструменты Windows для диагностики hdd
Перед началом процедуры необходимо закрыть все активные приложения.
Диагностика usb диска или несъемного hdd компьютера включает следующую последовательность действий:
- через меню Пуск выбирается Проводник и Компьютер;
- в перечне логических дисков отмечается необходимый;
- щелчком правой кнопки из меню выбирается Свойства;
- во вкладке Сервис нажимаете "Начать".
Важно: установите флажок “Исправлять системные ошибки в автоматическом режиме”.
При возникновении любых сомнительных вопросов, касающихся необходимости проверки hdd, звоните для получения профессиональной консультации одному из представителей DATARC.
Они готовы предоставить компетентный ответ по любому вашему запросу.
Как сделать диагностику жесткого диска, применяемые инструменты, плагины и утилиты, периодичность тестирования физического носителя информации на битые сектора, актуальная стоимость оказания услуги – только часть ключевых нюансов, которые находятся в ведении наших специалистов.
Программы для диагностики HDD
Seagate SeaTools
SeaTools представляет из себя комплект фирменных утилит от компании Seagate, распространяется бесплатно. Можно скачать с официального сайта. Предлагаемые утилиты диагностируют диск на ошибки разных марок, можно использовать для исправления и лечения секторов жестких дисков и устранения ошибок винчестера.
SeaTools for Windows осуществляет работу в интерфейсе Windows. Утилита для DOS представляет из себя iso-образ, из которого можно сделать загрузочный диск. Эта версия предпочтительна, если пользователь хочет избежать проблем, связанных с обращением ОС к диску во время работы.
Western Digital Data Lifeguard Diagnostic
Western Digital Data Lifeguard Diagnostic - это утилита, которая разработана для проверки дисков Western Digital, особенно популярных среди российских пользователей. Также как и предыдущая является бесплатной, имеет версию для Windows и ISO. Предоставляет информацию S.M.A.R.T..
CrystalDiskInfo и CrystalDiskMark
CrystalDiskMark cпособна производить замеры средних показателей скорости чтения и записи на различных отделах диска. Эта бесплатная, мультиязычная программа предназначена специально для измерения скорости. Она работает с самыми популярными версиями Windows. Помимо HDD может быть использована для SSD и флешек. Представлена в двух версиях: для инсталляции и портативной.
CrystalDiskInfo предназначена для диагностики жесткого диска и SSD. Можно посмотреть данные о скорости вращения шпинделя, состоянии здоровья и температуре диска. Можно смотреть показания S.M.A.R.T. такие как нестабильные сектора и многое другое.
Встроенные утилиты Windows
Проверка встроенными средствами Windows. Зайдите в "Мой комьютер" ("Этот компьютер" для Windows 8.1). Нажмите правой кнопкой по диску, чтобы открыть "Свойства". Выберите в меню "Сервис" и нажмите кнопку "Проверить". Подождите пока завершится процесс и компьютер выведет на экран результат.
HDDScan
HDD Scan - хорошая бесплатная программа. Поддерживаются жесткие диски с интерфейсом IDE/SATA/SCSI, RAID-массивы, внешние USB/FireWire-накопители, SSD и флэш-карты. Позволяет диагностировать жесткие диски, битые сектора, получать данные SMART, производить различного рода тестирования диска.
Victoria HDD
Victoria HDD представляет из себя популярное программное обеспечение для диагностики жестких дисков: производит тест поверхности диска, с целью обнаружения возможных неисправностей, ищет сбойные сектора, помечает бэд блоки.
Victoria HDD это довольно простая и мощная программа для диагностики жесткого диска, которая была создана для оценки производительности, тестирования, устранения незначительных проблем и форматирования диска.
31 March 2018
Неприятно, когда компьютер ломается. Выходит из строя какая-то деталь, приходится тратить время и деньги на ремонт. Вдвойне неприятно, если поломка случается с жестким диском, ведь в этом случае может пострадать хранимая на устройстве информация.
Производители накопителей давно выработали ряд процедур самодиагностики дисков. Набор технологий, призванных уберечь жесткий диск от внезапных поломок, называется S.M.A.R.T. Периодически обращаясь к служебной информации S.M.A.R.T., можно отслеживать состояние жесткого диска своего компьютера и заранее запланировать замену накопителя.
В процессе работы, некоторые сектора жесткого диска оказываются нечитаемыми. Появление такого сектора может быть связано с физическими повреждениями жесткого диска и заводскими дефектами. Частой причиной появления нечитаемых секторов является нарушение условий работы жесткого диска — перегрев или проблемы с питанием.
Современные жесткие диски имеют запас прочности в виде так называемой резервной области. Если, во время работы с диском, проблемный сектор обнаруживает себя, компьютер, самостоятельно, "заменяет" такой сектор одним из резервных. Физически, конечно, сектор остаётся на месте, однако его логический номер уходит сектору из резервной области.
Такая операция называется переназначением сектора, на работе компьютера она практически не скажется. Проблемный сектор будет внесён в дефект-лист. Сам факт переназначения будет учтён увеличением счётчика Reallocated Sector Count. Есть еще схожий параметр Reallocated Event Count, их значения могут отличаться. Например, если фактически переназначения не было, а на диске оказались исправленные софт-бэды, то Reallocated Event Count вырастет, а показатель переназначенных секторов останется без изменений.
Значение этого счётчика можно посмотреть, воспользовавшись любой программой для чтения данных S.M.A.R.T. Наиболее популярными программами в этом секторе являются CrystalDiskInfo, HDDScan и Victoria. Кроме того, существует ряд программ, поставляемых для своих устройств самими производителями жестких дисков.
Само по себе, переназначение сектора на жестком диске – не проблема. Устранить причину (битый сектор) не получится, устранять последствия – тоже не нужно. Это штатная операция, производимая компьютером самостоятельно, вмешательства человека она не требует. Однако, количество переназначенных секторов – важный показатель, дающий представление о том, насколько изношена поверхность диска.
На счётчик переназначенных секторов стоит обратить внимание при покупке жесткого диска с рук. Счётчик Reallocated Sector Count нового жесткого диска должен быть равен нулю. По мере использования жесткого диска так же стоит, время от времени, обращаться к данным S.M.A.R.T.
Не стоит судить о здоровье диска по одному параметру, важна и динамика. Если количество переназначенных секторов постоянно растёт или резко увеличилось за короткий период времени, это может свидетельствовать о серьёзном дефекте поверхности диска и жесткий диск нуждается в замене.
29 March 2018
Переносные жесткие диски - очень удобные носители информации. Это обычный жесткий диск внутри красивой коробки, который подключается к компьютеру по USB. Они больше по объему, чем флешки, поэтому активно используются для хранения и переноса больших объемов информации.
Все производители жестких дисков выпускают свои модели. Сами по себе жесткие диски - надежные носители информации. Но переносные модели чаще роняют и просто чаще подключают и отключают от компьютера. Поэтому к стандартным неисправностям добавляются и специфические для переносных USB-устройств.
Внешний диск не определяется
Когда к нам обращается клиент и говорит, что его внешний диск перестал работать, первый совет - попробуйте другой провод. Причины бывают разные, может сам провод неисправный или слишком длинный, и тогда не хватает питания жесткому диску. В любом случае это простое действие, поэтому первое, что нужно сделать - попробовать другой провод.
Следующий шаг попробовать подключить диск к другому компьютеру. На вашем компьютере может быть проблема с USB-портами или драйверами. Если компьютер увидел диск - отлично. А если ни замена провода, ни проверка на другом компьютере не помогли, тогда рекомендуем вытащить жесткий диск из коробки и подключить к компьютеру напрямую.
Внутри красивой коробки, как правило, обычный SATA-диск. И отдельно плата переходника с SATA на USB. Так как внешние диски часто подключают и отключают, то эти платы иногда выходят из строя. Даже если диск щелкает, это может быть не физическая неисправность, а проблема в контроллере на плате переходника, который подает неправильное напряжение на диск. В нашей практике такое было уже. Поэтому вытаскиваем диск из коробки и подключаем диск напрямую через SATA-интерфейс для проверки работы диска.
Настоящие USB-диски Western Digital
Владельцы внешних дисков Trancsend могут удивиться, увидев внутри корпуса жесткий диск фирмы Samsung. А еще сильнее могут удивиться владельцы WD Elements или WD My Passport Ultra, когда, вытащив диск из коробки, они обнаруживают внутри USB-диск.
Если вы открыли коробку, а внутри WD10JMVW или WD5000BMVW, поздравляем, у вас самый настоящий USB-диск. У современных внешних моделей WD USB-разъем напаян непосредственно на внешнюю плату электроники и отсутствует привычный для остальных производителей переходник с SATA на USB. Вот только для восстановления данных нужно сначала адаптировать USB-разъем под SATA.
| Модель WD |
Объем, Гб |
Модель коробки |
Количество пластин |
Количество головок |
Семейство |
| wd2500bmvu |
250 |
нет |
2 |
3 |
Venus |
| wd3200bmvu |
320 |
нет |
2 |
4 |
Venus |
| wd5000bmvu |
500 |
нет |
2 |
4 |
Dolphin |
| wd5000bmvv |
500 |
wdbabv5000abk-00 |
2 |
4 |
Zephyr |
| wd5000bmvw |
500 |
wdbadb5000abk-u1 |
2 |
3 |
FBLite / Firebird /Zephyr |
| wd10jmvw |
1000 |
wdbuzg0010bbk-004 |
2 |
4 |
FBLite / Firebird |
| wd5000kmvv |
500 |
нет |
3 |
4 |
Shasta 3D |
| wd6400kmvv |
640 |
нет |
3 |
5 |
Shasta 3D |
| wd5000kmvw |
500 |
wdbpck5000abk-01 |
3 |
5 |
Helios |
| wd7500kmvw |
750 |
wdbpck7500adbk-01 |
3 |
5 |
Helios |
| wd5000lmvw |
500 |
нет |
1 |
2 |
Hubble LT / Hubble |
| wd15nmvw |
1500 |
нет |
4 |
7 |
Shrek LT / Shrek |
| wd20nmvw |
2000 |
wdbnfv0020bbl-u5 |
4 |
8 |
Shrek LT / Shrek |
| wd30nmvw |
3000 |
wdbnfv0030bwt-u5 |
5 |
10 |
Pebbleb |
| wd10tmvv |
1000 |
нет |
3 |
6 |
Helios / Shasta 3D |
| wd10tmvw |
1000 |
wdbgys0010bbk-u0 |
3 |
6 |
Helios / Shasta 3D |
| wd3200bmvv |
320 |
нет |
1 |
2 |
Jamaica 4K |
| wd3200bmvw |
320 |
нет |
2 |
2 |
Zephyr |
| wd7500kmvv |
750 |
нет |
3 |
6 |
Shasta 3D |
Если вы нашли свой диск в этой таблице, значит у вас диск с USB-разъемом прямо на плате. И если ваш wd5000bmvw не определяется или wd10jmvw не инициализируется, то для диагностики и восстановления данных сначала нужно подключить диск по SATA.
Удобный пользователям интерфейс USB совершенно непригоден для работ по восстановлению данных. Он не позволяет передавать диску ATA-команды и работать с аппаратно неисправными жесткими дисками в особых технологических режимах.
В компаниях по восстановлению данных, чтобы переделать wd10tmvw, wd20nmvw или любой диск из таблицы на обычный стандартный SATA-разъем подпаивают прям на плату провода. Мы тоже так делали раньше, а сейчас используем более надежный метод с заменой платы с контроллером и ПЗУ целиком.
Одно из наших преимуществ как крупнейшего центра восстановления данных в России - это собственный запас запчастей на все модели дисков WD. А второе преимущество, особенно если ваш диск новый и на гарантии, что мы являемся официальным партнером производителя жестких дисков Western Digital в области восстановления данных. Все диски WD, вскрытые в нашей лаборатории, не теряют гарантии.
Примеры из нашей практики восстановления USB-дисков
28 March 2018